16 Free Circle Transitions for After Effects PremiumBeat released 16 FREE Circle Transitions you can use in Adobe After Effects to produce clean circular transitions between video clips. Download the circle transitions below and follow my video tutorial. 3 days ago - This article will give you 10 best Premiere Pro transitions and let you know how to add transitions in Premiere. Part 1: 10 Free and Paid Transition Plugins for Adobe Premiere Pro. Download it now to have a try (FREE)! Filmimpact.net is a developer of plugins for Adobe Premiere Pro. We design smooth and versatile Video Transitions exclusively for Premiere. Our video transitions will catch your eyes and take your video editing projects to the next level.
Create stunning looks with these premium 4K light leaks.
Light leaks have a unique way of changing the overall tone of your footage. Whether you’re looking for a quick way to make your footage look more ‘hipster’ or are simply wanting your footage to transition in an organic way, light leaks are a great solution.
In honor of our love for these light leaks, I’ve created 13 Free 4K Light Leaks ready for download. Here’s a quick demo:
The light leaks are 100% free, meaning you can use them in any project, for any purpose, however you’d like. Simply subscribe to the RocketStock newsletter below and we’ll instantly send you an email to download. Just for signing up we’ll send you an additional free video editing freebie every month!
Light leaks are also a great way to spice up motion graphic work. Instead of simply having a stagnant background, you can add a light leak to your scene to create rich movement.
Where other light leaks are emulated using shape layers, our light leaks were shot in-camera, so they have subtle, organic design changes that can’t be easily imitated.
In addition to having the traditional ‘vintage’ style light leaks, this pack also includes modern and futuristic light leaks that can be easily implemented into your projects.
Video Tutorial: Using RocketStock Light Leaks
Integrating these light leaks into your projects couldn’t be easier. If you’re more of a reader, you can skim instructions below as well.

Simply drag the light leaks over your desired footage in the video editing app of your choice and set the blending mode to Screen or Add.
Premiere Pro: With your footage selected in the timeline, navigate to your effect controls (Shift+5) and select the dropdown arrow next to Opacity. Hit the dropdown menu next to the word Blend Mode and select Screen.
After Effects: With your footage selected in your composition, simply click the dropdown menu under the word “Mode” (see image). If you can’t see the “Mode” menu, click the “Toggle Switches /Modes” button at the bottom of the composition. You can select Screen or Add to get the standard light leak effect.Note: Until background footage is placed under your light leak, you won’t see any change.
FCPX: With your footage selected in your timeline, click the inspector button to open up your video effects controls. Scroll all the way to the bottom. Under the section labeled “Compositing” you will see a “Blend Mode” menu. Simply change the blending mode to Screen.
Stylization Tips
Depending on your desired look, you can adjust Hue, Saturation, Blurriness, and Duration using effects built into your editing platform. One unique way in which we’ve used the light leaks is by using them as a luma mask for an adjustment layer. Take the following example:
The image above is simply one of the light leaks included in the free pack (Blue Orb Transition 2, to be specific) with a slight hue change and the blending mode set to Screen. It looks good, but we could take it one step further by adding an adjustment layer.
As you can see, if the adjustment layer uses a duplicate of the light leak as a luma mask, you can get some very interesting results if you add in various effects. In our example above, we used a quick gaussian blur to make it seem like the areas in which the light leaks hit were actually messing with the sharpness of the footage. This technique can make your light leaks seem more natural. For the example above, our composition in After Effects ended up looking like this:
Want even more exceptional light leaks? Discover our premium collection:
For more freebies, check out the Free Stuff Section here on Rocketstock. You’ll find lots of free goodies ready for download immediately. Royalty-free music used in the trailer comes from Premiumbeat.
Have any questions on downloading or using the free 4K light leaks in your project? Ask in the comments below and someone from Rocketstock will be happy to help.

There is no doubt to say that Premiere Pro is leading the market these days with its feature rich platform and interactive user interface. This production and editing software tool contains amazing video transition effects. If you want to develop classic professional looking movies at home then Premiere Pro transition can help you with great results. The article below contains complete details about the 10 best Premiere Pro transitions you can use, and how to apply transitions to video in Premiere Pro. Keep reading to get best assistance.
You may also like:How to Add Text and Title in Adobe Premiere Pro >>
Best tool to use Premiere Pro transitions easily - FilmoraPro
Many beginners find Adobe Premiere Pro platform little complicated and they are not able to apply desired transitions into their videos. If you are also facing such kind of problems but want to develop an attractive video as soon as possible then it is good to try FilmoraPro - Filmora's video editor for pro. This software platform is available both on Win and Mac. There is wide range of transition effects inside FilmoraPro including dissolve, motion, wipe and zoom. Besides video transition, you can also add audio transition: fade-in and fade-out. FilmoraPro also contains large number of filters that add beauty to all your videos. Download it now to have a try (FREE)!
Here are the simple-to-follow steps:
- First of all you have to import your video to project window.
- Now choose your desired transition from effects panel and add it on your clip.
- It is time to export your video containing transitions. Select your desired file format and get it saved on your computer.
Part 1: 10 Best Premiere Pro Transition to Download
Adobe Premiere Video Transition Effects Download
Although, Premiere Pro contains so many transition effects in its library but still if you need more transitions then you can take help from plugins. Adobe Premiere Pro allows so many transitions to work effectively on its platform. Some of the best free ones are discussed as below:
1. FilmImpact
FilmImpact.net contains 4 transitions in its downloadable free pack whereas 6 demos are available with its paid version. Although, most of the Premiere Pro users love to create excellent effects with stock transitions like Film Dissolve etc. but still if you need something more intricate and eye catching then these 4 free transitions from FilmImpact.net are useful for you. This plugin helps users to find best solution within their host application so it is good to apply this attractive effect in your videos.
2. Coremelt
The great news for crazy video makers is that Coremelt Free contains 44 transition effects for Premiere Pro users. Some of the most common are: Filmic transitions, light effects, instant montage presets and 10 text presets. This wide set of transitions can make your dreams come true within very less time on your favourite editing tool itself.
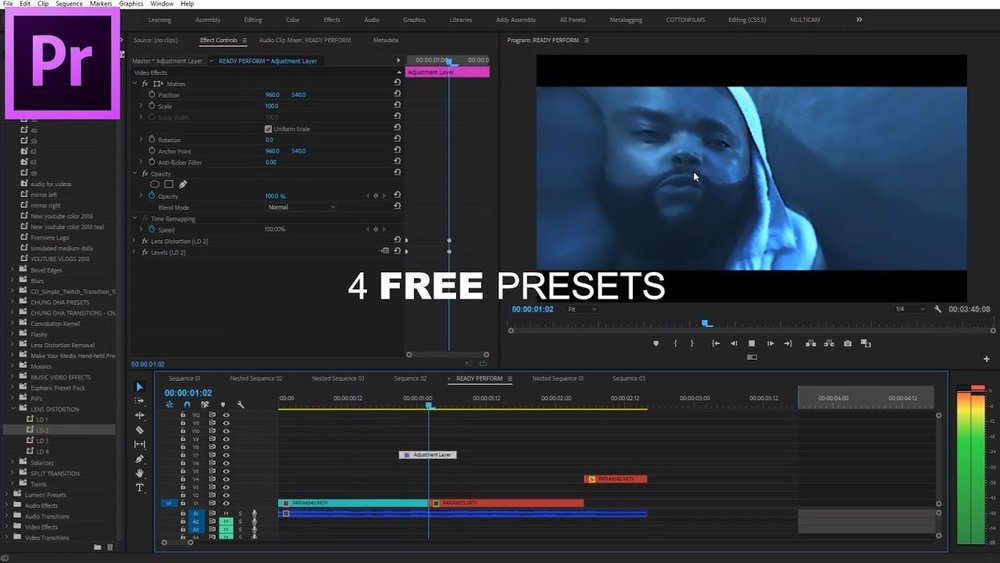
3. Motion Array
It possesses so many interactive tools for editing photos and videos instantly. The wide range of transition effects available on Motion Array allows users to develop their customized videos with ease. You can simply drag and drop transitions from this plugin and see amazing results on your clips.
4. Orange83 Smooth Transition
Just like its name, it includes 10 presets to use including smooth slide, spin, wipe, whipe and zoom. You can drag them to your videos that you want to edit. You can also edit these transitions to make it better and fit your videos well.
5. Transition Designer Free Wipe
This Premiere pro transitions are some common transition styles you can use. However, it may make your videos look excellent if you can use the best Premiere Pro transitions properly. Just import the plug ins to start adding transitions.
6. Glitch & Distortion Presets for Premiere Pro
These are 5 free glitch and distortion preset for Premiere. You just need to drag and drop the trasition onto clips to create the effects. Its compatibility is 100%, so you don't need to worry about the premiere effects. It is completely free to use.
7. Travel Film Transition Pack
This pack includes 4 versions of the travel film transitions to use, including Luma Fade, Quick Zoom w/ Motion Blur, Smooth Spin W/ Motion Blur and Smooth Warp Transition. You can use it to make transitions better.
8. Video Hive
It has more than 100 Premiere Pro transitions to use. They are 100% ready to use. After importing, you can also easily edit them, like chaning color, size and font. If you like it, just have a try.
9. Smooth Spin Blur Rotation Transition
This Premiere Pro transition is offered by Justin Odisho. He is a YouTuber with huge fans, so the quality of this transition is high. If you want to edit your YouTube video or vlog, this spin transition is a surefire as it's interesting and fun to use.
10. Slice Transitions
This slice transition is in simple and clean style. It is full HD with high quality effects. Basically, you just need to drag and drop to your video to start adding it in Premiere Pro. Besides, you can preview it easily to see if you like it or not.
Part 2: How to use transitions in Premiere Pro
Now, is there any Premiere transition you like? If you have picked one, strat adding it to Premiere Pro. Here are few easy to follow steps for your Premiere Pro transition effects.
Step 1: Go to Effects panel
Go to Premiere Pro interface and select Effects panel from available options. Now from the available transition folders, pick the one that suits your project editing needs. The types of numbers of transitions available in effects panel will depend upon the version of Premiere Pro that you have installed in your system. Some of the most common transition effects are listed below:
- Zoom: Zoom transition helps to work on a selected potion of screen and it brings scene in or out in a selected proportion from whole screen.
- Slide: In this sliding motion type transition effect, one scene floats over another.
- Wipe: This one is quite interesting where one shot complete replaces the selected another shot while travelling from one portion of the frame to another.
- Iris: The iris transition effect is a newer one where an artificial effect is created to reflect the actual opening and closing motion of camera iris during shooting.
- 3D Motion: Such type of transition effects tries to manipulate selected clips in the space. For instance, if you apply flip over transition in this 3D motion category then one clip will simply flip over screen in such a manner that secondary clip below it gets revealed in appealing manner.
- Dissolve: In this type of transition effect, one scene completely melds into another scene. You can describe such type of blends with terms like fade out and fade in from or to a bank image.
Effects folders usually contain stylistically similar kind of transitions but they results different appearances on screen.
Step 2: Add transition to Premiere Pro
Now click on your desired transition and hold for a while; drag it on the video that you want to edit in the clip panel. Drop your selected transition in the specified position of the video clip bar. These transitions can be easily placed at starting position of lip, between overlapping portion of video clips as well as at end of the clip.
Step 3: Make adjustment
Now click on the left and right edges of transition and then drag them to make extended or shortened as per need. Note that, every transition use to have default time length so you can adjust their positions accordingly.
Check this video tutorial to know more details:
Adobe Premiere Transition Download
Conclusion
Adobe Premiere Transition Effects Download Youtube
If you are tired of using Adobe Premiere, why not choose Wondershare FilmoraPro? It is a professional video editing software that can power up your story. It is easy to use compared with Premiere. You will have more control over video transitions. Auto color correction and automatic audio sync can help you save a lot of time. So, if you want to experience a new way to edit video, just download Wondershare FilmoraPro now!