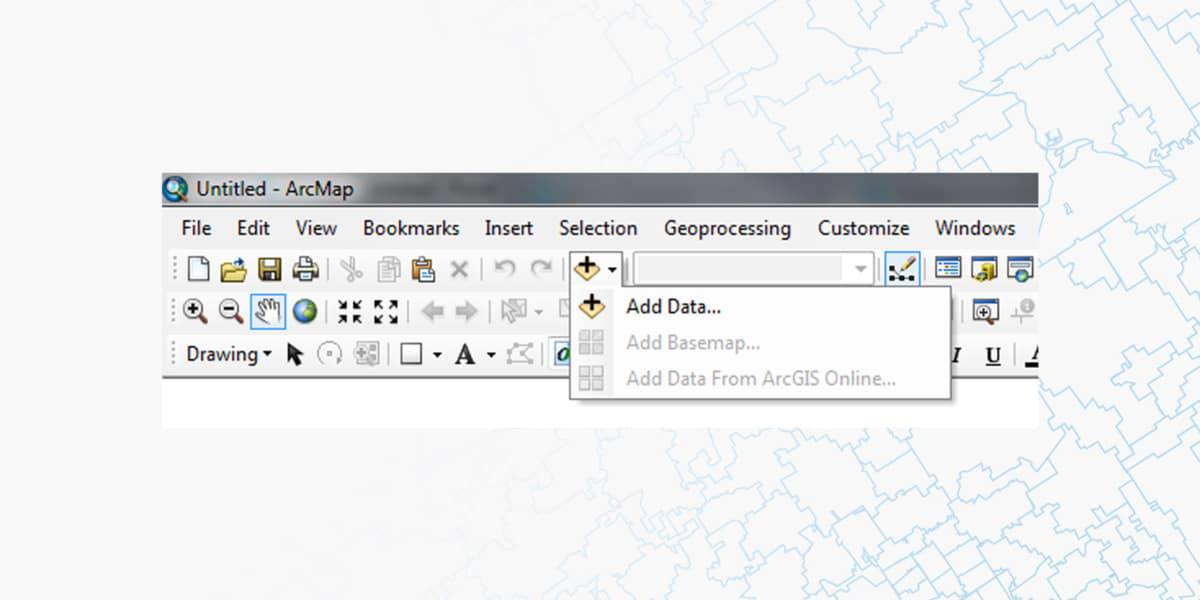
After you download and install ArcGIS Pro, you must have an authorized license to begin using the application. If you have an ArcGIS Online or ArcGIS Enterprise portal account, you can start ArcGIS Pro with a Named User license.

Activate the Autodesk Connector for ArcGIS to add data layers from ArcGIS Online and/or Enterprise datasets.
With your ESRI user credentials you can connect to any ArcGIS online datasets that you have permissions to use, and add data layers directly to your Autodesk InfraWorks models as configured features.
- From InfraWorks Home, choose one of the following options:
- Click to open the Data Sources panel.
- Click .
A login page displays.
- Sign in with your ESRI Online or Enterprise credentials. The Autodesk Connector for ArcGIS opens.Note: If this is an existing InfraWorks model, the Autodesk Connector for ArcGIS displays your current model extents by default.
- Navigate to your area of interest.
- Enter a location name, address, or point of interest in the search bar. You can also input longitudinal and latitudinal coordinates.
- Use the mouse to pan and zoom, or use the zoom in/out tools (+/- buttons) to further refine your search.
- Select the area of interest using any of the following methods:
- Click to select the current map extents.
- Click to draw a rectangular area of interest on the map.
- Click to draw a polygonal area of interest on the map.
- Click to import a polygonal area of interest from a SHP file.
If you draw or import the area of interest, it is displayed as a boundary box. - Browse available datasets for the selected area of interest using the My Content, My Groups, Organization, and Public filters.
See the ArcGIS Online Help to understand how to find and work with your ArcGIS Online content.
Note: If you do not see any available datasets, try zooming out from your area of interest. - Select the datasets that you want to work with.
- In the Layers tab for each selected dataset, checkmark the data layers that you want to add to your InfraWorks models.
- Click .
- Select a feature type for each dataset. The ArcGIS data layer is generated as model objects in InfraWorks using the feature types that you select.
- Click Add to design project.
The ArcGIS data layers are added to your InfraWorks model as configured data sources. You can review and modify configuration options in the Data Source panel. You cannot modify Feature Type for ArcGIS data once it has been added to InfraWorks. Instead, delete the data source from the InfraWorks Data Sources panel and add a new ArcGIS dataset.
Advanced Tips
Fetch updates from ArcGIS
If the ArcGIS online data source for an InfraWorks feature is modified, select that data source in the InfraWorks Data Sources panel and click Refresh Data Source. This will fetch updates from the ArcGIS data source and apply updated geometry and attributes to associated features in your InfraWorks model.
Review and customize the display of attributes from the ArcGIS data sourceReview metadata attributes for an InfraWorks feature that was generated from an ArcGIS data source in the Stack, the Properties Palette, and the Data Table. You can also customize which attributes display in the Stack. See To configure attributes.
Save back to the ArcGIS feature serviceDownload Data From Arcgis Online Server
With appropriate permissions, users of InfraWorks that load a dataset from ArcGIS will now be able to commit local changes back to the ESRI feature service using the Save Back command from the right-click context menu in the Data Sources panel. See To save back to the ArcGIS feature service.