Disabling a hardware device listed in Device Manager is useful if you'd like Windows to ignore the piece of hardware. Most users that choose to disable a device do so because they suspect that the hardware is causing some kind of problem.
Windows enables all devices it recognizes. Once disabled, Windows will no longer assign system resources to the device and no software on your computer will be able to use the device.

Jan 4, 2015 - To use it, first disconnect your Xbox One controller from your Mac if necessary (if you had tried to just plug it in without any drivers, you'd notice.
The disabled device will also be marked by a black arrow in Device Manager, or a red x in Windows XP, and will generate a Code 22 error.
How to Disable a Device in Device Manager in Windows
You can disable a device from the device's Properties window in Device Manager. However, the detailed steps involved in disabling a device vary depending on which Windows operating system you're using - any differences are noted in the steps below.
See What Version of Windows Do I Have? if you're not sure which of these several versions of Windows is installed on your computer.
There are multiple ways to get to Device Manager (see Tip 3 below) but the Power User Menu is the easiest method in newer versions of Windows, while Control Panel is where you'll best find Device Manager in older versions.
Now that the Device Manager window is open, locate the device you want to disable by finding it within the category that represents it.
For example, to disable a network adapter, you'd look within the 'Network adapters' section or the 'Bluetooth' section to disable a Bluetooth adapter. Other devices might be a little harder to locate, but feel free to look in as many categories as necessary.
In Windows 10/8/7, click or tap the > icon to the left of the device to open the category sections. The [+] icon is used in older versions of Windows.
When you find the device you want to disable, right-click it (or tap-and-hold) and choose Properties from the menu.
Open the Driver tab from this Properties window.
Windows XP Users Only: Stay in the General tab and open the Device usage: menu at the bottom. Choose Do not use this device (disable) and then skip down to Step 7.
If you don't see the Driver tab or that option in the General tab, make sure you opened the properties of the device itself and not the properties of the category it's in. Return to Step 2 and make sure to use the expand buttons (> or [+]) to open the category, and then follow Step3 only after you've selected the device you're disabling.
Choose the Disable Device button if you're using Windows 10, or the Disable button if you're using an older version of Windows.
Pick Yes when you see the 'Disabling this device will cause it to stop functioning. Do you really want to disable it?' message.
Click or tap OK on the Properties window to return to Device Manager.
Now that it's disabled, you should see a black arrow or red x displayed on top of the icon for the device.
Tips & More Info on Disabling Devices
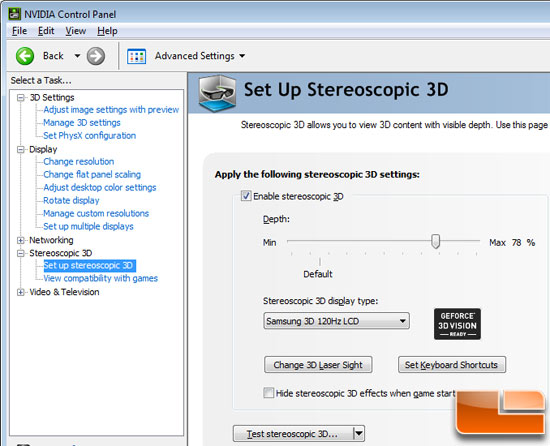
How To Disable Steam Controller
- It's really easy to undo these steps and re-enable a device or to enable a device that was disabled for some other reason. See How Do I Enable a Device in Device Manager in Windows? for specific instructions.
- Checking for the black arrow or red x in Device Manager isn't the only way to see if a device is disabled. Aside from physically confirming that the hardware doesn't work, another way is to view its status, something you can also do in Device Manager. Follow our How Do I View a Device's Status in Windows? tutorial if you need help.
- The Power User Menu and Control Panel are the two primary ways to access Device Manager in Windows because for most people, they're the easiest to access. However, did you know you can open Device Manager from the command line, too? Using Command Prompt or the Run dialog box might be easier for you, especially if you're quick with a keyboard.
- See the 'Other Ways to Open Device Manager' section here for all your options.
- If you can't update a driver for one of your devices, it might be because the device is disabled. Some driver updater tools might be able to auto-enable the device before an update, but if not, just follow the steps in the tutorial linked in Tip 1 above.